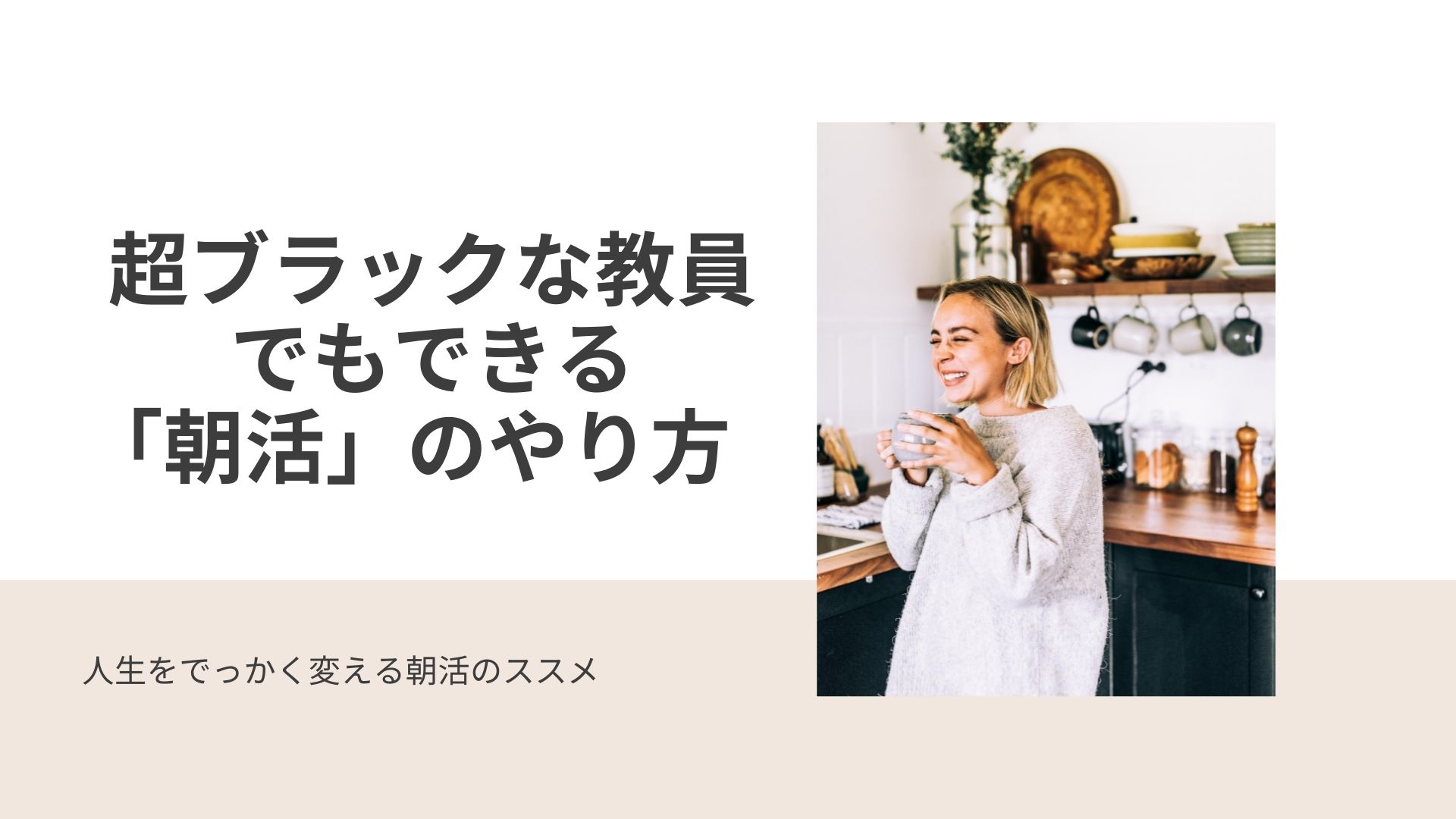職場でどんなパソコンが支給されますか?学校だったらノートパソコンではないでしょうか?支給されたパソコンをちょっとだけ設定を直したり、アイコンを整頓してみたり、周辺機器を変えてみたりしてみませんか?ちょっとのことですが、余計なものが少なくなり仕事がはかどること間違いなしです。職場のパソコンに限らず、スマホでもタブレットでも「これも使うかも」といろいろなアプリ、ソフトが入っています。私の職場の方が「最近、iPhoneに変えたんだけどいっぱいある機能を全然使いこなせないの」といっていましたが、「自分の欲しい機能と自分が使うと楽になる機能だけ」を知っていれば十分だと思います。むしろ、全機能を知っている人はマニアな人ぐらいで一般ユーザーは自分の使用目的をはっきりさせ、使えればいいんです。今回は「書類作成」「データの集計」などパソコンの基本作業をちょっと楽にする設定を紹介します。まだやっていないという方はすぐにやってみてください。少しのことですが、「塵も積もれば山となる」というように毎日の作業が5分早くなれば1週間で25分間家での時間が増えます。
カーソル移動の速度を上げる、最大値まで
カーソル移動はパソコンユーザーみんな使うもの。そして、このカーソル移動は手軽に時間を短縮、効率化できる設定です。自分のパソコンでカーソル移動の「1(遅い)」と「10(速い)」を比較したところ、その差は歴然。速度が上がると移動距離も伸びるんですよ。カーソルを画面の端から端に持っていくときにスワイプを2,3回するときありません?カーソル速度を最速にすれば画面の右下から左下の対角線でもスワイプ1回未満で行けます。デメリットは「慣れる1時間はストレス」くらいです。やっていない方はすぐやりましょう。
やり方
①Windowsマークを押して「検索」を表示

②「マウス」を検索して「マウス設定」をクリック(タッチパッドを使用しているならタッチパッドで検索)

③ためらわず速度を「最速」にする

*マウスを使っている場合はマウスの速度、タッチパッドを使っている場合はタッチバッドの速度を変える必要があります。
変更してからしばらくは使いずらいと思います。でも「とてもビュンビュン飛んで使いずらいから戻そう」とか「いきなり最速はやりすぎだから8割くらいにしよう」とかは我慢しておきましょう。使っていればすぐに慣れますし、気にならなくなります。慣れてしまえば、遅い方がストレスになるくらいです。
手軽にすぐできる方法なので、まだの方はこのあとすぐにやってみましょう。
デスクトップをきれいに整理整頓する
「机をきれいに整頓すること」
ビジネスマンは年間で150時間も探し物をしているということを本で知って、衝撃をうけたことがあります。150時間もあれば、本も読めるし、家族で旅行にもいけるのに探し物をして使ってるってもったいない。しかも、先生は残業代はでないので100%なにも生まない時間です(探しものをして残業しようって意味ではないですよ)
机をきれいに整頓するメリット
・ペンや書類を探さなくてよくなる
・仕事に集中しやすい
・ものをなくしにくくなる
この理論が「デスクトップをきれいに整理整頓すること」にそのまま当てはまると思います。デスクトップがいろいろなアイコンで埋め尽くされていませんか?
「どこに保存する?とりあえずデスクトップでいいか」
「このファイル、わかるところに置いておきたいからデスクトップに」
とやりがちです。私もやっていました。しかし、そういうことを繰り返すとデスクトップにいろいろなアイコンが出てきて「あのファイル、デスクトップに置いたと思うけどどこいった?」と必ずなります。また、他の人が必要なデータを見たくてもデスクトップにあるから「どこにあるの?」ってなります。データは机以上に多くのものが散らかりやすくなるので、きれいに整頓しましょう。
やり方
①よく使うソフトはタスクバーに固定する
よく使うソフト(WordやExcelなど)はタスクバーに固定してしまいましょう。そうすることでデスクトップのアイコンを無くすことができます。ごちゃこちゃしたデスクトップだと「あれ?Wordのアイコンどこいった?」となることもありますよね(私は見つからなくて検索したことがあります・・・)タスクバーに固定すればショートカットキーで起動すれば時短にもなり、一石二鳥です。
タスクバーは「Windowsマーク+数字」のショートカットキーで左から順番に開くことができます。
わかりにくいのですが私のパソコンの場合は「Windowsマーク+2」でワードが開きます(スタートがフォルダーからのため)


フォルダーに入れないデータを作らない
デスクトップにデータをそのまま保存することはおすすめしません。データはフォルダーに必ず入れる習慣をつけた方がいいです。私の場合は職場で指定されている個人フォルダの他に「よく使うもの」「今作業しているもの」というフォルダーを作っていれています。またクイックアクセスにしておけば「何回クリックしたらたどり着けるの」を無くすことができます。

タスクバーとクイックアクセスを利用すればデスクトップにはほぼなにも置かなくても作業することができます。

これは個人用パソコンなのでこうなっていますが、職場のものはデスクトップから消せないものや毎日記録するデータはデスクトップにおいています(5個くらい)
よく使うものはショートカットキー登録する
毎日使うものはショートカットをデスクトップにおいておくといいです。しかも、ショートカットキー登録ができるのでカーソルを持っていってクリックする必要はありません。欠点はデスクトップにおいていないと起動しない(私のパソコンでは)ことです。どこにあっても起動するならデスクトップから消したのですが、それは難しいようです。

周辺機器を使いやすいものにして作業効率を上げる
私が周辺機器を自前でリニューアルしたもの

言いたいことはわかります。「あれ?もともとのパソコンは?」ってなると思いますが本体は生き残ってます。まあ職務上、割り当てられたパソコンでしたサーバーに接続できないので。それ以外は全部変えました。
ディスプレイ
マイクロソフト技術コンサルタントが「ディスプレイと作業効率」について調査したところ、「シングルモニターをマルチモニターにすると生産性が平均42%向上した」と報告しました。
- より多くのコンテンツを表示することができる
- より多くのアプリケーションを同時に使用し、それらをより迅速に切り替えることができる
- ウィンドウを前後に移動したり、サイズを変更したりせずに、複数のウィンドウを表示
- ドキュメントを並べて表示したり、切り取ったり貼り付けたりできる
マルチモニターにはしませんでしたが、23.8インチのモニターを買って職員室に持ち込みました(GWの人がいないときにいって設置しました)

・ノートパソコンが15インチ、採用ディスプレイは24インチ、面積はおよそ2.5倍!
・画面2分割がすごく便利!もうやめられないレベル
・使って数日は「なにか言われるのでは」とビビるが、慣れる
むしろうらやましがられる、そのうち仲間ができる
マウスやキーボード
マウスやキーボードを変えると生産性が上がるというデータは見つかりませんでした。マウスは場合によっては使わない方が効率がいいことがあるとか、機能の好みがあるなどの理由がありそうです。また、キーボードはキー配列はほぼ同じで、生産性はキーボードというよりタイピング能力の影響が大きいからだと思います。好みにあったものを使えばいいってことですかね。ある種、デザインが好きならある程度許されそうです。
まとめ
カーソル移動は簡単にできるので、必ずやりましょう。すぐに慣れます。
デスクトップを整理するは、置かない方法を知れば結構できます。私自身、なんでもデスクトップに置いてしまう病でしたが、タスクバーやクイックアクセス、ショートカットを知れば整頓することができます。
マウスやキーボードは好みですが、ディスプレイは本当に作業効率がよくなるのでおススメです。職員全員に配置してほしいくらいです(私にそんな権利はありませんが)
この記事がみなさんの自分の時間がちょっとでも増えることに貢献できれば幸いです。